
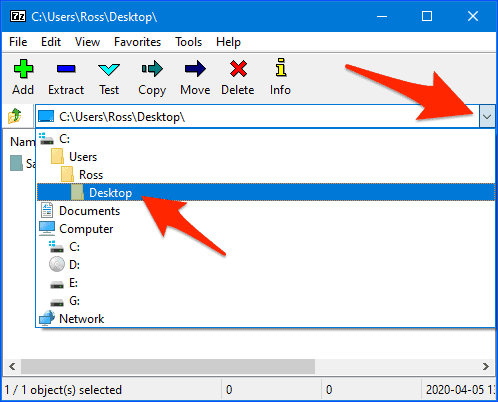
You want comprehensive network security, military-grade encryption solutions, and remote monitoring and management tools at your disposal. You might find it helpful to password-protect a folder on your PC, but if you want to truly optimize security for your organization, you’ll need something just a tad stronger. Once you are ready, click OK.Īnd that’s it! The next time you try to open the files, you’ll be prompted to enter your password. For this, AES-256 is a relatively safe option to use it’s commonly used for encryption by banks and the military. Type out the password you want to use (be sure to make it a secure one), re-enter the same password into the secondary field, then move down to the Encryption Method field.

There will be fields for you to enter a password. The next thing you’ll see is a pop-up window with several options, one of which is Encryption. You should see the option to Add to Archive. Once you’re ready, right-click on any of the files and see the option for 7-Zip. You can hold Ctrl to select multiple files while clicking on the ones you want to ZIP. Once you are ready to get started, and you have 7-Zip installed on your computer, open File Explorer and locate the files that you want to add to your encrypted ZIP folder. Let’s go over how you can use 7-Zip to password protect a ZIP file on your Windows PC. Have you ever thought about password protecting a zipped folder so that only authorized individuals and users can access it? While Windows might not have built-in functionality for this type of protection, a free app called 7-Zip gives you the power to do so.


 0 kommentar(er)
0 kommentar(er)
